TransmissûÈo de Eventos – Setor de Ciûˆncias JurûÙdicas

.
As transmissûçes advindas de reserva de sala sûÈo de responsabilidade dos(as) realizadores(as) do evento a ser realizado, devendo estes(as) apontar um(a) responsûÀvel por sua realizaûÏûÈo, sendo que:
1) No caso de Transmissûçes no Canal do Direito UFPR, alûˋm da reserva de equipamentos, ûˋ necessûÀrio obter autorizaûÏûÈo da DireûÏûÈo do Setor de Ciûˆncias JurûÙdicas por escrito, com antecedûˆncia mûÙnima de 10 dias da realizaûÏûÈo do evento. A solicitaûÏûÈo pode ser feita atravûˋs do e-mail: juridica@ufpr.br
2) Nos casos em que a transmissûÈo venha a ser feita em canal nûÈo pertencente ao Setor, nûÈo ûˋ necessûÀria a solicitaûÏûÈo de autorizaûÏûÈo, apenas reserva dos equipamentos.
Em todos os eventos nos quais haverûÀ transmissûÈo (independente do canal ou da sala), serûÀ necessûÀrio solicitar ao TI o devido equipamento/treinamento atravûˋs do e-mail: tiscj@ufpr.br com antecedûˆncia mûÙnima de 4 dias û¤teis.
ATENûûO: o formulûÀrio de reserva das salas nûÈo realiza a reserva de equipamentos para transmissûÈo, portanto, alûˋm do formulûÀrio padrûÈo, os responsûÀveis pela transmissûÈo deverûÈo solicitar o equipamento/treinamento separadamente ao TI, pois, sem esta solicitaûÏûÈo antecipada, estes nûÈo serûÈo fornecidos.
.
PARA TRANSMISSûES EM QUALQUER SALA QUE NûO O SALûO NOBRE
Estas transmissûçes demandam a instalaûÏûÈo de equipamento de imagem (tripûˋ+webcam) e devem ser solicitadas no momento da reserva da sala ao e-mail: tiscj@ufpr.br, apontando os dados do evento, bem como o horûÀrio de inûÙcio e previsûÈo de tûˋrmino (para retirada dos equipamentos).
.
PARA TRANSMISSûES NO SALûO NOBRE:
Estas transmissûçes contam com cûÂmera prû°pria do SalûÈo Nobre, que ûˋ de alta tecnologia e permite uma maior qualidade de imagem. Porûˋm, por esta mesma razûÈo, demanda mais empenho para ser operada, e, portanto, ûˋ necessûÀrio seguir as orientaûÏûçes abaixo fornecidas, bem como marcar junto ao TI um treinamento do(a) responsûÀvel pela transmissûÈo, bem como a realizaûÏûÈo de testes atravûˋs do e-mail: tiscj@ufpr.br, com uma antecedûˆncia mûÙnima de 4 dias û¤teis do evento. O treinamento pode durar de 1 a 3 horas.
Abaixo segue um tutorial do procedimento para a realizaûÏûÈo das transmissûçes com a cûÂmera PTZ, instalada no SalûÈo Nobre. O(a) responsûÀvel pela transmissûÈo deverûÀ cerificar-se de ler com atenûÏûÈo este tutorial antes de comparecer para o treinamento/teste da transmissûÈo:
Realizar transmissûçes no youtube atravûˋs do Software OBS Studio
- Abrir o software OBS Studio.

- Inserir chave do canal do youtube ã Importante
Esta ûˋ umas das configuraûÏûçes mais importantes do software, pois ûˋ nessa configuraûÏûÈo que enviaremos nossa transmissûÈo para o nosso canal no youtube. û atravûˋs dessa chave de transmissûÈo que o software envia as informaûÏûçes para o nosso canal.
Cada canal tem sua prû°pria chave de transmissûÈo que ûˋ û¤nica e que nûÈo deve ser compartilhada publicamente.
Para acessar o menu de inserûÏûÈo de chaves clicamos no menu: Arquivo > ConfiguraûÏûçes

Apû°s isso clicamos em 1 – TransmissûÈo, selecionamos o serviûÏo 2 – youtube ã RTMPS, e clicamos em 3 – Usar chave de transmissûÈo(avanûÏado).

Na prû°xima janela clicamos em obter chave de transmissûÈo:

Uma janela de autenticaûÏûÈo do google se abrirûÀ:
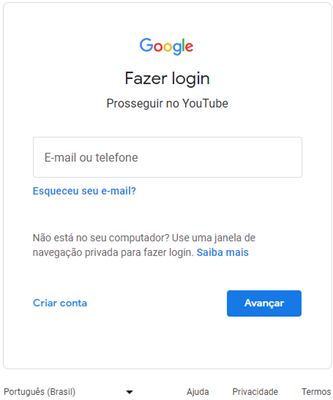
Depois de autenticarmos em nossa conta, o youtube studio se abrirûÀ e jûÀ poderemos copiar nossa chave de transmissûÈo.

Depois de copiarmos, inserimos a chave no OBS Studio.

Apû°s estes passos jûÀ podemos comeûÏar a transmissûÈo para nosso canal, clicando em Iniciar transmissûÈo.
- O Software jûÀ estarûÀ pre-configurado com as informaûÏûçes de fontes de vûÙdeo e de mixagem de ûÀudio. Esta parte nûÈo precisaremos nos preocupar, mas para sabermos sûÈo os controles de mûÙdias que estûÈo sendo enviados para transmissûÈo.
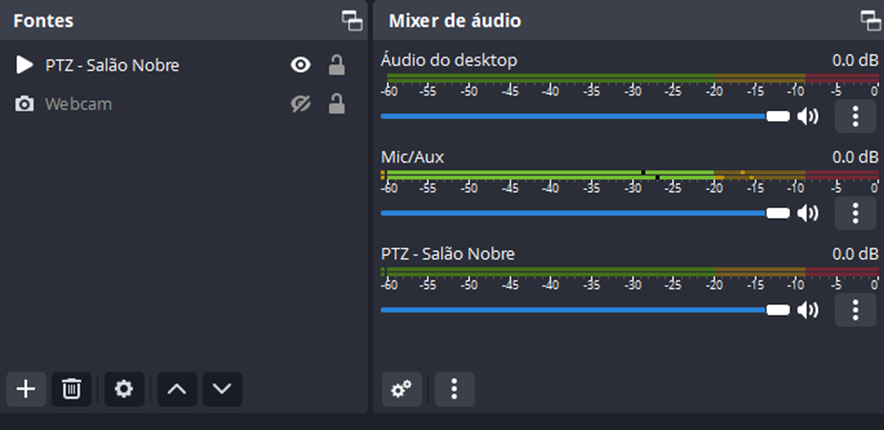
Na aba fontes, ûˋ onde o programa capta as fontes de vûÙdeo, imagens, slides, ou outras fontes que serûÈo transmitidas para o canal.
Na aba mixer de ûÀudio sûÈo as fontes de ûÀudio que serûÈo enviadas para a transmissûÈo.
Nestes controles poderemos ocultar ou parar as fontes de ûÀudio, com isso elas tambûˋm serûÈo interrompidas na transmissûÈo.
- Iniciar TransmissûÈo
Para comeûÏarmos a transmitir em nosso canal basta clicarmos no botûÈo Iniciar TransmissûÈo, uma vez que todos os dados estejam corretamente inseridos.

- Iniciar GravaûÏûÈo
O botûÈo iniciar gravaûÏûÈo ûˋ uma boa alternativa para que tenhamos a gravaûÏûÈo da transmissûÈo no computador hospedeiro, que estûÀ transmitindo. Uma vez que com a reuniûÈo gravada, poderemos futuramente carregar o vûÙdeo em diferentes plataformas, ou em caso de algum problema na transmissûÈo, possamos utilizar o vûÙdeo gravado para substituirmos o vûÙdeo de gravaûÏûÈo original.

- PTZ Controls
Estes controles servem para realizar ajustes na cûÂmera de videoconferûˆncia. Com eles podemos mudar o posicionamento da cûÂmera. O ideal ûˋ que usemos as configuraûÏûçes prûˋ-definidas, para que a cûÂmera possa se movimentar na posiûÏûÈo desejada.

CASO SEJA NECESSûRIA A APRESENTAûûO DE SLIDES
7. Salvar Arquivos em Formato de Imagem
Caso seja necessûÀrio realizar alguma apresentaûÏûÈo de slides, estas deverûÈo ser salvas como imagem (JPG, JPEG, PNG ou BMP), uma vez que apenas arquivos de imagem sûÈo aceitos pelo programa OBS.
Com os arquivos em mûÈos, serûÀ necessûÀrio preparûÀ-los para serem transmitidos no momentos do evento pelo OBS, com os seguintes procedimentos:
8. Menu Fontes e ApresentaûÏûÈo de Slides
VûÀ atûˋ o menu Fontes e clique em mais, escolhendo a opûÏûÈo ApresentaûÏûÈo de Imagens
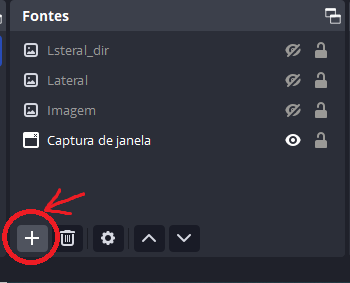
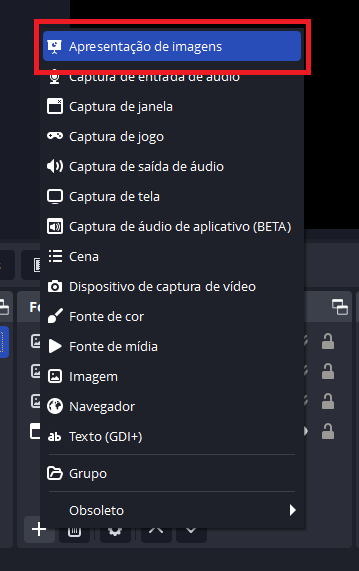
A tela seguinte aparecerûÀ e, caso queira, poderûÀ renomear a apresentaûÏûÈo com o nome que preferir, clicando em Ok em seguida:

9. ConfiguraûÏûÈo da ApresentaûÏûÈo e ImportaûÏûÈo das Imagens
Na tela seguinte, no item “Modo de Slide”, escolha a opûÏûÈo manual e clique no + para selecionar o(s) arquivos(s):
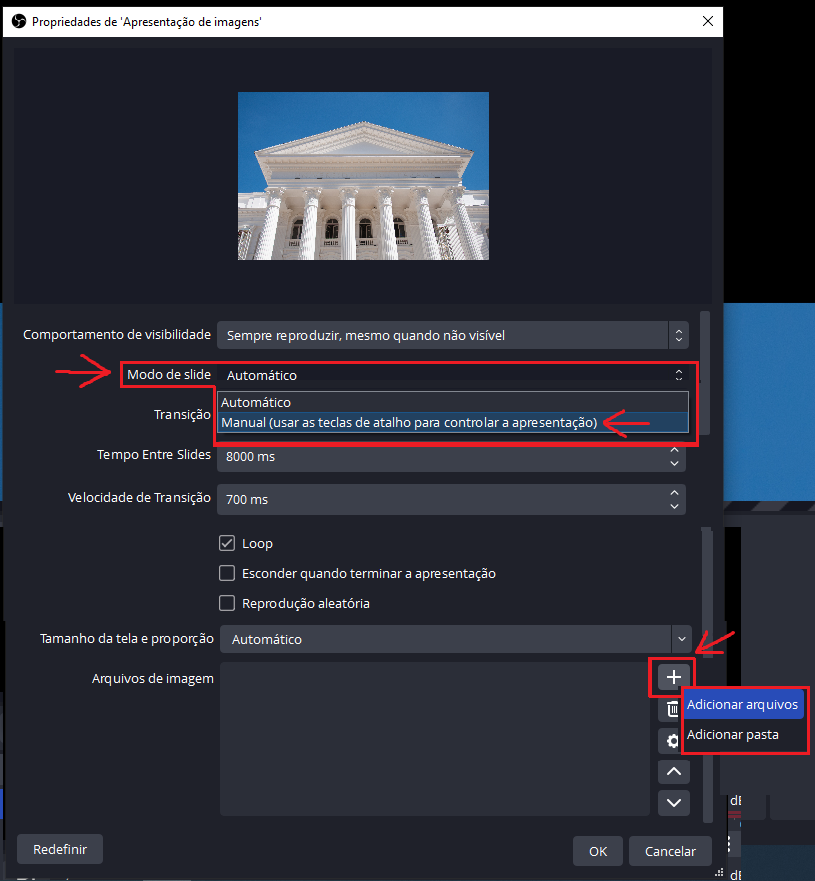
com os arquivos selecionados, clique em Ok para finalizar:
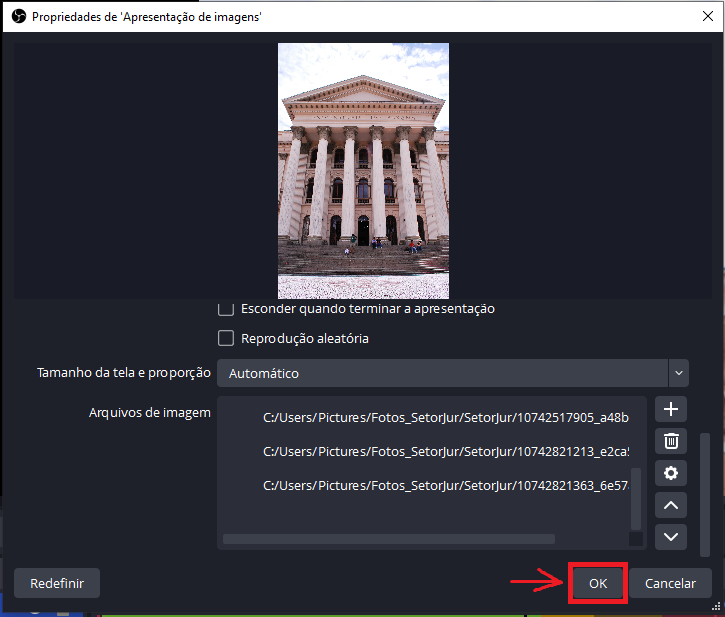
Com este procedimento, a apresentaûÏûÈo serûÀ mostrada na tela de transmissûÈo, e poderûÀ ser mostrada ou ocultada conforme a necessidade do evento, cabendo ao controle da transmissûÈo por acionar o comando mostrar ou ocultar, clicando em cima do sûÙmbolo “olho”, conforme mostrado abaixo:
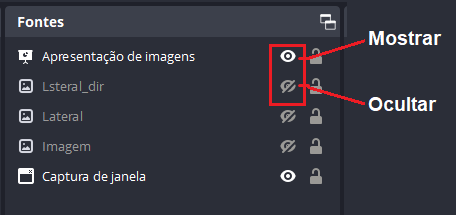
Com estes procedimentos, a transmissûÈo serûÀ devidamente configurada e poderûÀ ser realizada.